Go Beyond the Basics with Microsoft Teams
Get more out of Microsoft Teams with expert advice from Duke’s Office of Information Technology (OIT)
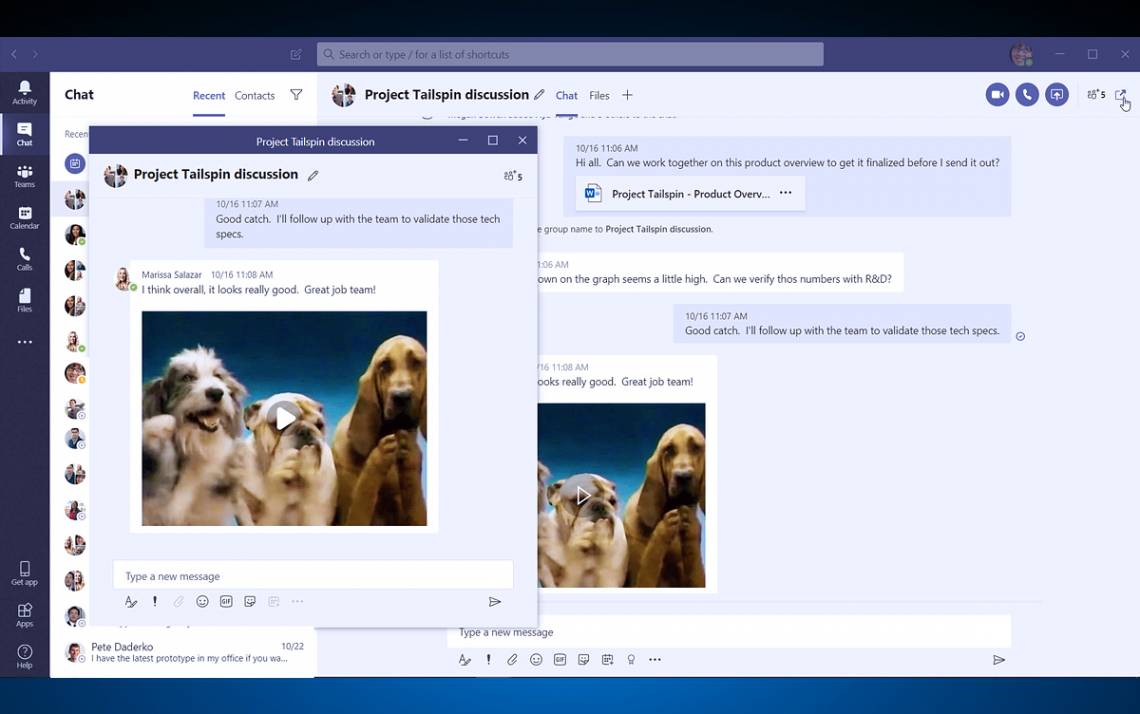
Tuyen Phan and his 25 colleagues in the Psychiatry & Behavioral Sciences’ Research Administration division rely on Microsoft Teams for video meetings, document sharing and answers to quick questions.
 Teams became a go-to platform after the pandemic, said Phan, administrative director of research administration for Duke Psychiatry & Behavioral Sciences.
Teams became a go-to platform after the pandemic, said Phan, administrative director of research administration for Duke Psychiatry & Behavioral Sciences.
“Teams has become one of our main tools for collaboration,” Phan said. “We don’t have to spend time saving documents to the server and worrying if we’re working with the latest version. With Teams, we’re able to work efficiently.”
With a desire to learn more about file sharing and collaboration using Microsoft Teams, one of several collaboration platforms available to staff and faculty, Phan recently attended the Learn IT @ Lunch webinar, “Microsoft Teams: Beyond the Basics,” hosted by Duke’s Office of Information Technology (OIT).
“Microsoft Teams is a platform that can almost do it all,” said Steve Gray, an IT analyst for OIT, who led the webinar. “You can chat, plan and do impromptu video calls, share files, manage your calendar. It has a lot of capabilities to help make your day more productive.”
With 18,447 Duke users on Teams – a 205 percent increase since last March, see how the platform can help with remote work productivity.
Busy or away
Dee Carbuccia monitors the color-coded status dots by her colleagues’ profiles on Microsoft Teams before initiating a chat message or audio or video call.
 The dot indicates if you’re available or not. Green means free, red stands for busy and yellow means you are temporarily unavailable.
The dot indicates if you’re available or not. Green means free, red stands for busy and yellow means you are temporarily unavailable.
“I hold off on messaging or calling someone if they have a red dot next to their name because I don’t want to interrupt a meeting,” said Carbuccia, a staff assistant for the Duke Global Education Office.
Microsoft Teams automatically syncs to your Outlook calendar to change your status based on when you are in a meeting or out of the office. You can also change your status by clicking on your profile picture in the right corner.
Gray of OIT manually changes his status to “Do Not Disturb” while giving presentations, which stops notifications for incoming messages and video and audio calls.
“I can focus on my work at hand without having a notification throw off my concentration,” he said.
Customize notifications
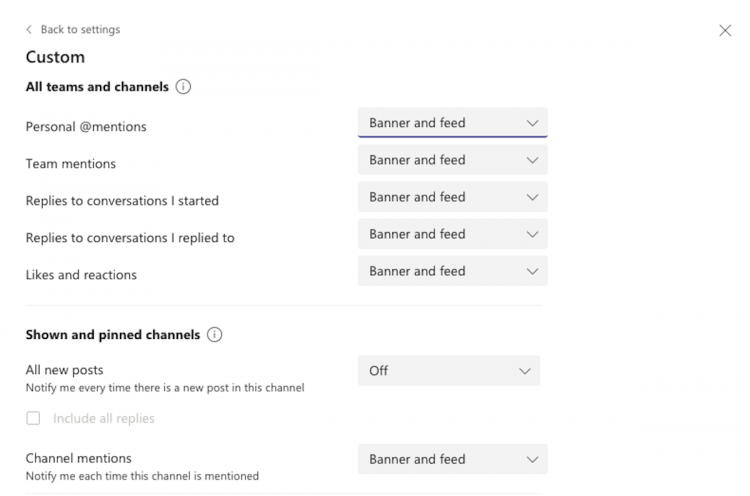 In addition to “Do Not Disturb,” Microsoft Teams gives you control over notifications, which alert users to incoming calls and messages or missed activities.
In addition to “Do Not Disturb,” Microsoft Teams gives you control over notifications, which alert users to incoming calls and messages or missed activities.
Choose how frequently you receive emails for missed activities, manage notification sounds, turn off pop-up alerts on your desktop and customize the notifications you receive for specific channels and conversations.
“Some group conversations are less serious than others,” Gray said. “Teams gives you the option to allow priority chats and calls to come through.”
Use the search bar to find items
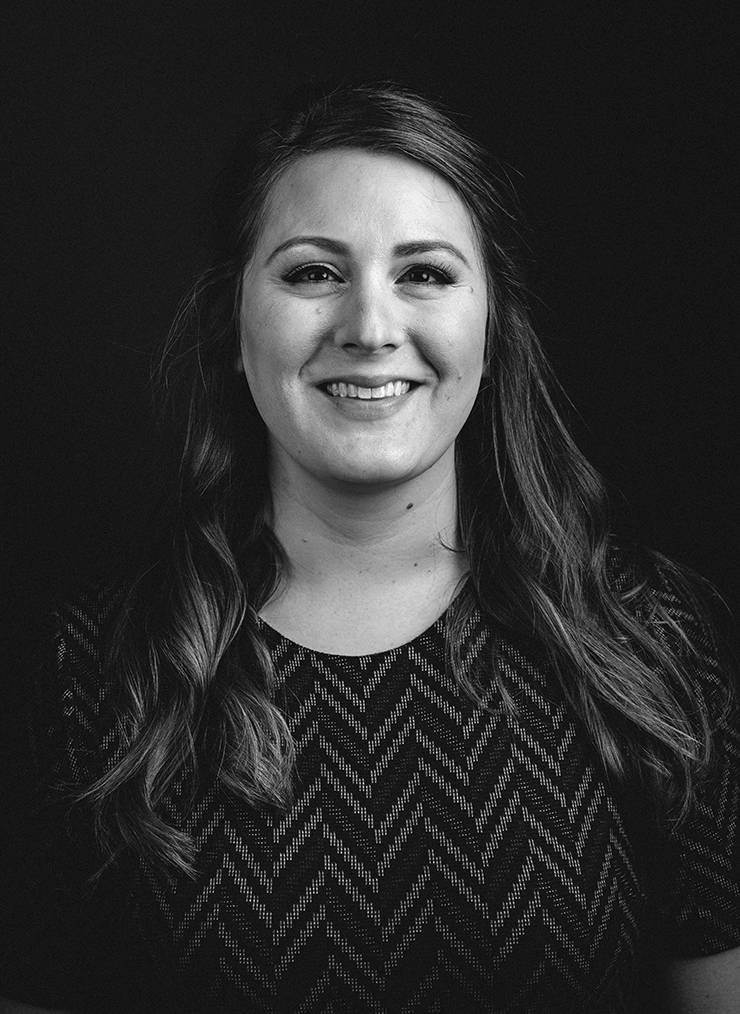 Allyson Vicars, a planning manager for Duke Health Strategic Planning, used to scroll through chat messages to find old conversations and files she shared with colleagues.
Allyson Vicars, a planning manager for Duke Health Strategic Planning, used to scroll through chat messages to find old conversations and files she shared with colleagues.
But during the Learn IT @ Lunch webinar, Vicars discovered she could look for messages, people, files, and other information using the Microsoft Teams search bar. You can filter search results by date, subject, sender and specific channels.
“The search hack is going to save me time,” Vicars said. “It’s nice to know there’s a record I can always go back to.”
The search bar also works as a shortcut for commands. Type “/busy” to set your status as busy, “/call” to call someone and “/chat” to send a message. See a list of search bar commands here.
Pin conversations for easy access
Steve Gray is sometimes part of a dozen different conversations happening on Teams.
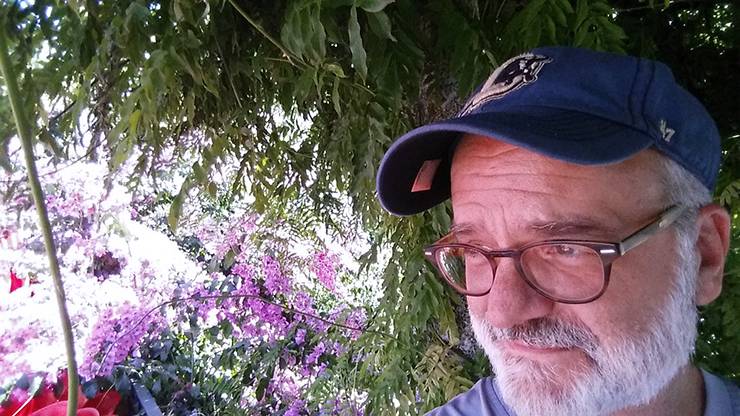 To keep track of urgent conversations and frequent collaborators, he pins a few colleagues he calls and messages the most. Pinning puts conversations at the top of your Microsoft Teams chat list so they are easier to find.
To keep track of urgent conversations and frequent collaborators, he pins a few colleagues he calls and messages the most. Pinning puts conversations at the top of your Microsoft Teams chat list so they are easier to find.
Pin conversations by hovering over a person’s name on the left panel in Microsoft Teams, select the “…” and then click “Pin.”
“Pinning makes it easier to find people you call and message often,” Gray said. “I can quickly see my pins list and make a quick call rather than having to search for the right thread.”
Got a story idea? Send ideas, shout-outs and photographs to Working@Duke through our story idea form or write working@duke.edu.