Passcode Or Waiting Room Will Be Required for Zoom Meetings
New Zoom security settings take effect Jan. 12; live online support will be available for Duke users
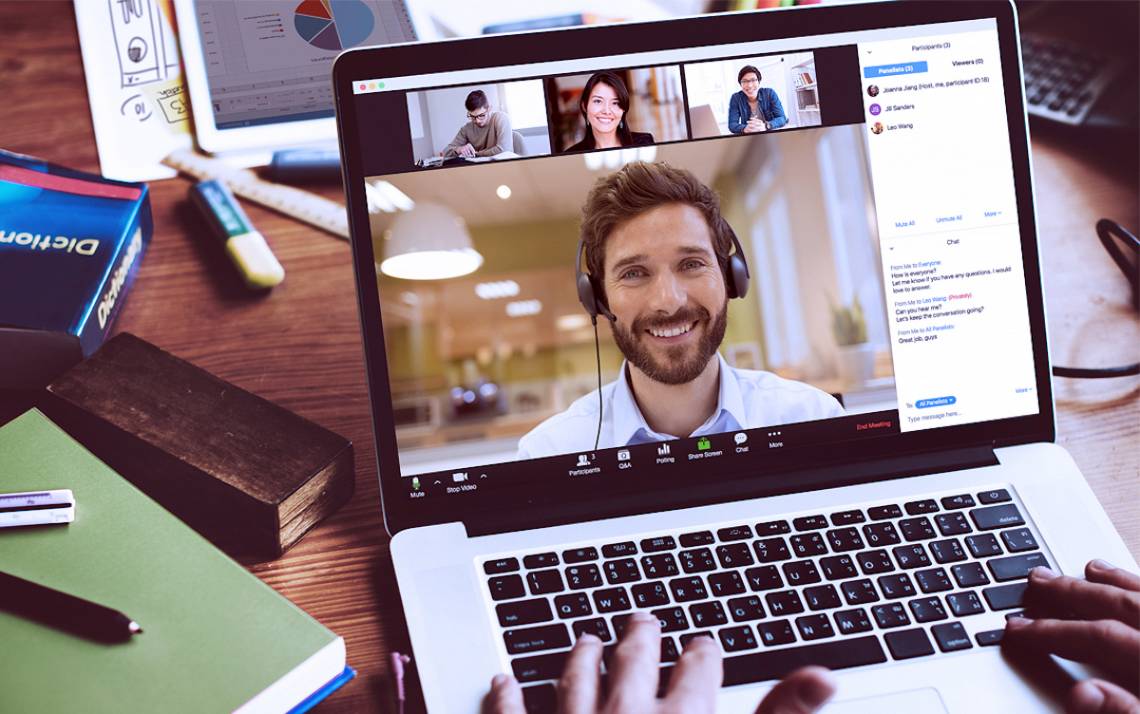
UPDATE Jan. 8, 2021: OIT will provide live online support for new Zoom security feature
To assist Duke users with the new security settings on all Zoom meetings (effective 6 a.m. January 12), the Office of Information Technology (OIT) will offer live online help on weekdays beginning Monday, January 11 from 8 a.m. to 5 p.m. daily. This special support service will continue through Friday, January 22, with the exception of January 18, which is holiday honoring Dr. Martin Luther King, Jr.
For live online help, join the Zoom support meeting at https://duke.zoom.us/my/oitzoom. OIT staff will be notified you are in the waiting room, and will admit you as quickly as possible to address your issue.
For assistance outside of these dates and hours, contact the OIT Service Desk or your local IT support team.
UPDATE Jan. 5, 2021:
The requirement to use a passcode or waiting room for all Zoom meetings will take effect on Jan. 12, 2021. This does not apply to Zoom used for telehealth.
Last month Duke announced that Zoom will implement a new security requirement over winter break. The new requirement will be implemented at 6 a.m. Eastern on Tuesday, January 12.
All Duke Zoom meetings must be secured. The simplest options for securing your meetings are to either use a passcode or enable a waiting room. Zoom has recently added a third option: Duke users can require participants authenticate (log in to a Zoom account) to join the meeting. Please be aware, this option may be suitable for smaller internal meetings, but in general, this option could cause difficulties for attendees. If no security option is enabled, Zoom will secure the meeting with a Waiting Room.
Note: All Duke students, faculty, and staff are eligible to have a Zoom account, they simply need to login at https://duke.zoom.us. If a participant does not have a Zoom account, they will be prompted to log-in to Zoom.
To minimize potential disruption of your meetings or spring classes when the security changes take effect, OIT recommends taking the following steps now.
Already scheduled ("Upcoming") meeting
If you have already scheduled a meeting for a spring course or other purpose and it is not secured, select at least one of the available security settings.
- Visit duke.zoom.us and log in with your NetID and password.
- Select Meetings.
- Beside the desired meeting, select Edit.
- Under Security, select any or all of the following: Passcode, Waiting Room, Require authentication to join.
- Click Save.
Zoom meetings and Sakai
If you edit a meeting to require a passcode via the Zoom integration in Sakai, the meeting's Join URL link will automatically update to reflect a new passcode. If Sakai is the platform your students use to join your class meeting, no further action is required. If you do not use the Zoom/Sakai integration, copy the new meeting invitation and paste it in Sakai.
Zoom meetings in calendar invitations
If your shared the Join URL in a calendar event, edit the event. Copy and paste the updated Zoom invitation into the calendar event and re-send it.
New meetings (not yet scheduled)
Enable a security setting on all new meetings now, before the security features are required.
- Visit duke.zoom.us and log in with your NetID and password (or from the Zoom desktlient Home screen, click Settings (gear icon) --> View More Settings).
- Select Settings.
- Under Security, enable any or all of the following: Waiting Room, Require a passcode when scheduling new meetings, and Only authenticated users can join meetings. A confirmation message appears.
Read more about Zoom security and privacy, including how to secure your Personal Meeting ID.
Duke users may confirm the authenticity of this message by visiting security.duke.edu.
Questions? For one-on-one help with Zoom security settings or other questions, join OIT staff online from 2-3 p.m. on January 6, 7, 11 and 14. Or contact your local IT support group or the OIT Service Desk.
--
[Original Post]
Zoom plans to implement a new security requirement that will require a passcode or waiting room. The changes are expected over the winter break.
The requirement applies to meetings, including those that use your Personal Meeting ID.
To minimize potential disruption of your meetings or spring classes, OIT recommends taking the following steps now:
Already-scheduled ("Upcoming") meetings
For a meeting you've already scheduled that does not have a passcode, Zoom will automatically enable the waiting room (learn more about the waiting room). You can edit upcoming meetings to enable passcodes instead.
- Visit duke.zoom.us and log in with your NetID and password.
- Select Meetings.
- Beside the desired meeting, select Edit.
- Under Security, select Passcode.
- Click Save.
Note to Sakai users: If you edit a meeting that appears in Sakai, the meeting's Join URL link will automatically update to reflect the passcode.
If you shared the Join URL in a calendar invitation, copy and paste the new Join URL into the meeting invitation.
New meetings
Enable passcodes or a waiting room on all new meetings now, before the security features are required.
- Visit duke.zoom.us and log in with your NetID and password (or from the Zoom desktop client Home screen, click Settings (gear icon) --> View More Settings).
- Select Settings.
- Under Security, enable Waiting Room and/or Require a passcode when scheduling new meetings. A confirmation message appears.
Read more about Zoom security and privacy, including how to secure your Personal Meeting ID.
Note: This change will not affect telehealth video visits using Zoom.