How to Host an Accessible Online Gathering or Meeting
Best practices for engaging all abilities with online channels
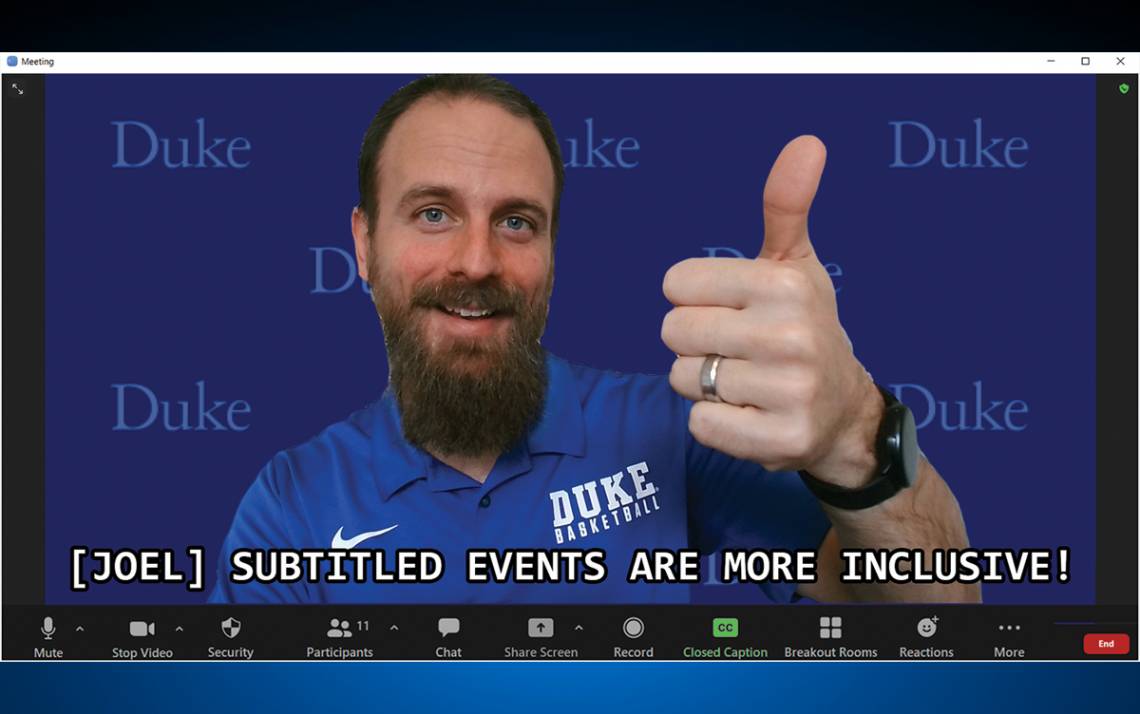
Due to COVID-19, staff in Undergraduate Admissions had to rely more on virtual presentations, so they overhauled their PowerPoint decks, replacing photo collages of Duke University Chapel, Abele Quad and Cameron Indoor Stadium with a single image per slide.
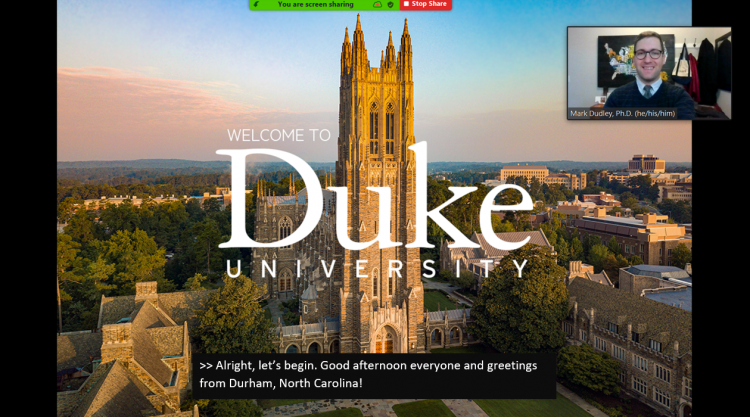 They made the change because multiple images on one slide made the text and pictures too small for participants to view on a computer screen.
They made the change because multiple images on one slide made the text and pictures too small for participants to view on a computer screen.
“We wanted to meet accessibility standards for people who might have a hard time seeing our presentations at home,” said Mark Dudley, assistant director of Undergraduate Admissions.
With many schools, departments and units using online channels to engage audiences, Duke’s Office of Information Technology (OIT) offers a webinar as a helpful resource for how to make activities and meetings accessible.
“You don’t know who’s coming to your meeting or event, so you need to make sure it’s ready for everyone regardless of their abilities,” said Joel Crawford-Smith, OIT’s senior web accessibility administrator.
Here are some ways to get started.
Advertise accommodations
 Information about how to request disability-related assistance should accompany an invitation for a virtual meeting or activity, Crawford-Smith said. In an email or calendar posting, list a contact person, their email and phone number, and a deadline to make a request.
Information about how to request disability-related assistance should accompany an invitation for a virtual meeting or activity, Crawford-Smith said. In an email or calendar posting, list a contact person, their email and phone number, and a deadline to make a request.
“Getting information out early gives your team time to prepare necessary accommodations and show others you’re welcoming,” Crawford-Smith said.
For online meetings, Sarah Jean Barton, assistant professor of occupational therapy and theological ethics, checks on attendee needs and sends materials in advance.
“I want people to have equitable access,” Barton said.
Enable engagement in real-time
Use free automatic closed captioning functions in Zoom, Microsoft Teams and PowerPoint to help people who are hard of hearing. Automatic closed captioning on the three platforms shows text of a speaker’s words so people can read along in real-time.
 Head to the Zoom web portal to begin using closed captioning on the platform. Sign in and click on the “Settings” tab on the left side of the screen. From the “Meeting” section on the top of your screen, scroll down to find and enable closed captioning. Further instructions for how to use closed captioning are on the Zoom website.
Head to the Zoom web portal to begin using closed captioning on the platform. Sign in and click on the “Settings” tab on the left side of the screen. From the “Meeting” section on the top of your screen, scroll down to find and enable closed captioning. Further instructions for how to use closed captioning are on the Zoom website.
For captions on Microsoft Teams, select “More Options” then “Turn on live captions” while in a meeting. For PowerPoint, select “Slide Show” and “Always Use Subtitles” before beginning your slide show.
Sarah Park, librarian for engineering and computer science, shares her screen with students on Zoom so they can see her PowerPoint’s subtitles at the bottom of her presentation.
“No one should feel left out,” Park said.
Follow-up with materials
 Hosts of online gatherings can provide meeting notes, a recording and transcription after an event for participants to use at their own pace. Platform settings on Zoom and Microsoft Teams enable these features.
Hosts of online gatherings can provide meeting notes, a recording and transcription after an event for participants to use at their own pace. Platform settings on Zoom and Microsoft Teams enable these features.
Sue Mathias, a communications consultant for the Pratt School of Engineering who works with graduate students, shares recordings and transcriptions of classes with students along with the PowerPoint file.
“We want to provide the resources to succeed,” Mathias said.
Send story ideas, shout-outs and photographs to Working@Duke through our story idea form or write working@duke.edu.