Helpful Tricks to Maximize Your Outlook Calendar
Experts share four tips for using the common tool for planning your days

Much of Corrine Starke’s day unfolds in the calendar function of Microsoft Outlook.
As the executive assistant for William Fulkerson, the executive vice president for Duke University Health System, Starke manages one of Duke’s busier schedules. Filled with appointments, meetings, phone calls and reminders, the Outlook calendar Starke manages is the blueprint for how her office works.
“I couldn’t function without it,” said Starke, who’s worked with Fulkerson for 14 years. “I couldn’t imagine trying to flip through papers to try and keep things in order with the level of meetings and materials that we have come through.”
For many at Duke, the Outlook calendar helps us chart our days. It’s where meetings get scheduled, reminders are kept and events that define our work are recorded.
Srini Iyengar, who teaches a course on Microsoft Outlook for Duke’s Learning and Organization Development (L&OD), said that participants who use the system often are occasionally surprised by some simple tricks that can help them use it more efficiently.
“A lot of people will get excited and say, ‘I didn’t know you could do that,’” said Iyengar, senior technology partner for L&OD. “There are people that have used Outlook for a number of years just doing the basic things. They didn’t know about these things.”
Check out a few of the fun, simple ways you can get more out of your Outlook calendar.
Make Your Schedule Colorful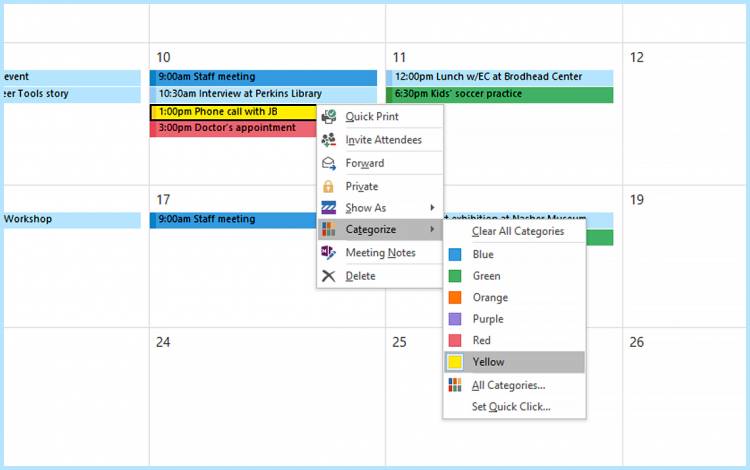
One of the more popular bits of advice Iyengar passes along is the use of color coding for events. When creating an event, click on “Categorize” in the toolbar at the top of the email and select from a number of colors. You can also right click on an existing calendar item, scroll down to “Categorize,” and pick a color.
Using colors, customize your schedule so events such as phone calls, meetings or personal appointments are easily identifiable at a quick glance.
“I use the colors to bring things to our attention, I use it to flag things so you don’t miss them,” said Starke, the executive assistant.
Iyengar also uses different colors for items.
“Phone calls may be in one color, if I have a conference call, I may make it a different color,” Iyengar said. “I’m doing a report and I want to block my time off, then I use a different color.”
Keep Your Private Items Private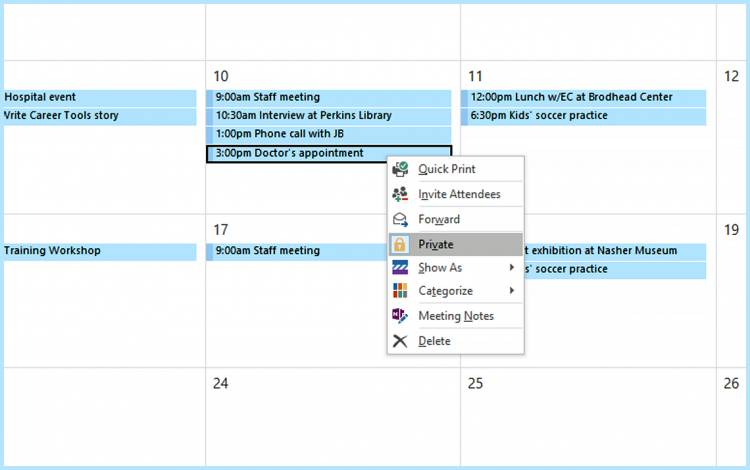
Allowing a collaborator to see your schedule is a handy way to coordinate meetings. But do you want your colleagues to see everything on your schedule? Perhaps not.
You can control what information gets seen by others on your calendar. If you have an item that you’d like to keep private, right-click on it and select “Private.” That way, others will see that you have an item on your schedule at that time, but they won’t be able to see what it is.
“In this day and age when we care very much about privacy, this is a smart thing to do, and people may not be aware you can do it,” said Debrah Suggs, an IT Analyst with Duke’s Office of Information Technology, who taught a Learn IT @ Lunch session last year that covered simple tech tricks such as this.
Get Specific with Time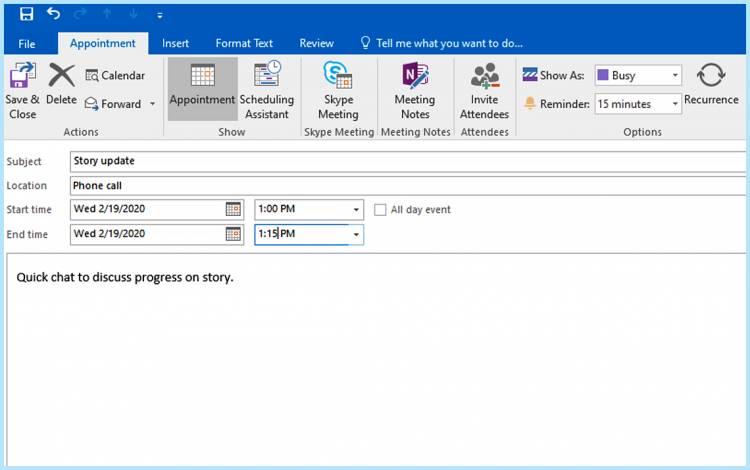
When creating calendar events, the default setting allows you to schedule events that stick to 30-minute increments in duration. But what if you have a call that you know will take only 15 minutes?
You have the option to create custom lengths of meetings and appointments by typing in your own start and end times instead of simply using the 30-minute options offered in the drop down lists.
When building a schedule, it’s important to build in buffers between appointments to account for travel or other last-minute preparations. Scheduling short 10 to 15 minute blocks of protected time for those needs can help your day run smoothly.
Be Flexible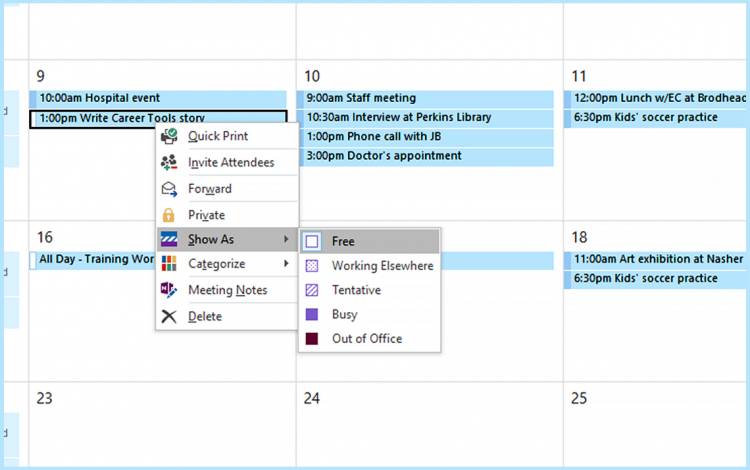
A handy time management trick used by many Outlook users is creating appointments on your calendar to work on solo projects such as administrative tasks or writing. This can help you claim the blocks of time you need to get important work done.
But what if you have some flexibility with that time and don’t want someone looking to schedule an important meeting to see it as blocked off? If you right click on the calendar item and select “Show As” and select “Free,” the item will stay visible on your schedule, but someone looking to schedule an appointment won’t see it.
“This way, you can use the calendar to portion off your time and stay organized, but if someone needs to schedule a meeting, they can see that time is available for them,” Suggs said. “Otherwise, people might try to schedule meeting with you, see that time blocked off and have to go several days into the future, not because you’re unavailable, but because you were being organized.”
Have a story idea or news to share? Share it with Working@Duke.